A4 How to add a Favicon
Download PDF Version
1. Introduction
If you look at the top of your browser, you will see a tiny image to the left of the address bar. This is the Favicon. Favicons are often overlooked when creating a website, but they can be very useful. If a visitor bookmarks your site to return later, then the Favicon will be saved too, so it draws attention back to your site when they look for the bookmark again. Also, many users often have lots of tabs open as they browse the internet - again, the Favicon is used up there and will draw the eye back to your site tab.

2. Creating a Favicon
While most modern browsers now allow JPGs, GIFs and PNGs to be used as a Favicon, it is recommended that your Favicon is in the .ico format for compatability with older browsers. Not all image editing software will allow you to save an image as an ico without downloading a plug-in, but there are lots of websites that allow you to upload your image and convert it into a Favicon.
But first, we need to create the image, which will need to be done in an image editing software package such as Adobe Photoshop. Favicons are only 16x16 pixels in size, so you will need to decide what you want your image to show. Given the lack of space, a logo is probably the best idea. If you don't have that, putting the capitals of your name in your site font could look good too.
You can have any colour for a Favicon background, and even have it transparent. You can be quite creative by leaving the background blank, such as using circles, triangles or even just letters.
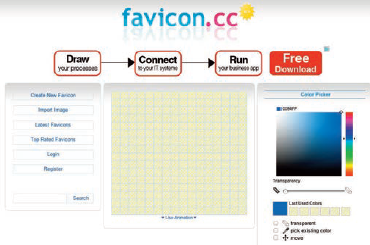
3. Converting a Favicon
Once you have your design, we recommend you use www.favicon.cc to convert it into .ico format. Here you can upload your image saved from your image program, and see a preview in a browser setting. Then just click Download Favicon to get the ico file.
You can upload an image that is larger than the 16x16 dimension and allow the website to shrink it for you, but this can cause blurring, so we recommend you upload a 16x16 image into favicon.cc from the beginning.
4. Uploading your Favicon to our system
This is really easy. In your admin system, go to: Site management Site details In the Favicon file field, choose your file and Submit Have a look in Preview and then Make live when ready. You may need to refresh your browser to see it on your live site.
5.Two tips for making a good Favicon
- Don't make it too complicated!
- It’s very easy to make an image that looks great at a larger size, which has your logo on it and a few words, but remember it has to be shrunk down to 16x16, which is a very limited space. You should therefore design with 16x16 in mind.

